
Como fazer as fotos parecerem filme no Lightroom é a pergunta que os fotógrafos que seguem meu web site me fazem regularmente.

Embora a fotografia em filme tenha experimentado um ressurgimento nos últimos anos, ela está longe de se tornar well-liked novamente. Mas acredito que as pessoas estão famintas pela estética analógica nostálgica da fotografia em filme com todas as suas imperfeições.
Admito que a fotografia digital oferece vantagens inigualáveis. Ainda assim, muitas vezes produz um reflexo irreal da realidade, onde as imagens digitais parecem muito perfeitas, às vezes muito semelhantes e não têm personalidade.
Se você ainda não está pronto para abraçar a fotografia de filme analógico, ofereço-lhe um compromisso criativo. Use suas imagens digitais, mas processe-as no Lightroom com a fotografia de filme analógico em mente. Crie uma sensação nostálgica antiga de processamento em câmara escura.
Em vez de desenvolver um preset de filme Lightroom e compartilhar com meus leitores, resolvi montar um guia passo a passo para que você possa entender e aprender como fazer fotos parecerem filme no Lightroom.
Como editar suas fotos para parecer filme no Lightroom
Para fazer uma foto parecer filme, comece reduzindo o contraste e a claridade no painel Básico. Desaturar cores quentes no painel HSL e mudar o equilíbrio de cores usando as ferramentas Shade Gading. Para o toque remaining, adicione granulação fina com a ajuda do painel Impact.
Na fotografia com filme, a aparência remaining da foto é definida pelas características químicas do filme. Ao longo dos anos, milhares de tipos diferentes de filme foram desenvolvidos, com os mais notáveis Fuji Velvia, Kodak Ektar, Fujifilm Provia, Kodak Tri-X, Ektachrome e Kodachrome.
Hoje, porém, pretendemos não criar uma aparência de filme em explicit, mas sim uma aparência genérica que reflita a fotografia analógica.
Ao desenvolver novas predefinições, nunca me limito a quantos ajustes do Lightroom uso e quantos controles deslizantes diferentes envolvo. Eu uso quantos eu sinto necessário para alcançar o visible desejado. No guia de hoje vamos usar o mínimo de ajustes do Lightroom para criar a base do filme, aquela que você pode customizar e levar até onde sua criatividade te levar.
Etapa 1: reduza o contraste no painel básico
Uma das principais diferenças entre fotografia digital e analógica é o alcance dinâmico. Os sensores digitais modernos produzem imagens com uma faixa dinâmica muito mais ampla do que o filme.
É mais evidente na fotografia de paisagem ao enxotar o filme. Por causa da faixa dinâmica mais estreita, muitas vezes é impossível capturar toda a faixa de luz da cena. Como resultado, ao filmar, você geralmente vê sombras ou destaques cortados.
Quando começo a processar imagens digitais no Lightroom, tento maximizar seu alcance dinâmico. Eu faço isso ativando os controles deslizantes Highlights e Shadows e, na próxima etapa, defino preto em pontos brancos usando os controles deslizantes Whites e Black. Ele ajuda a preservar a faixa dinâmica mais ampla e alcançar o contraste máximo sem cortar realces e sombras. Você pode encontrar um tutorial dedicado aqui: Definindo pontos preto e branco no Lightroom.

Mas não estamos tentando maximizar a faixa dinâmica e o contraste para fazer as fotos parecerem filme.
Nós usamos o Destaques e a Sombras controles deslizantes para reduzir o contraste da imagem sem tocar nos controles dedicados ao contraste.

Importante. Neste ponto é o momento certo para ajustar a exposição da sua imagem. Se for superexposto ou subexposto, use o Sider de exposição do Painel básico para equilibrá-lo. No meu caso, não precisei fazer nada porque acertei na exposição quando tirei a foto.
Etapa 2: reduza a clareza usando Dehaze
Hoje, na fotografia digital, existe uma obsessão pela nitidez da imagem. Sensores digitais, em combinação com lentes modernas, produzem imagens muito nítidas. Além disso, você pode usar programas de nitidez dedicados no pós-processamento. A “obsessão por nitidez” geralmente resulta em imagens com aparência não pure.
A fotografia de filme tem uma sensação diferente. A combinação das propriedades do filme analógico com lentes mais antigas produzia impressões muito mais suaves, muitas vezes com um aspecto sonhador.
Na segunda etapa, precisamos reduzir Clareza. Podemos fazer no Painel Básico.
Existem diferentes controles deslizantes de ajuste que você pode usar para reduzir a clareza. As opções mais óbvias são os controles deslizantes Claridade e Contraste. Além disso, você pode obter um efeito semelhante usando o controle deslizante Textura.
Mas prefiro usar o controle deslizante Deheze. Produz um efeito mais sutil.
Mova o Deheze controle deslizante para a esquerda (-33).

Etapa 3: controlar cores individuais no painel HSL
Nesta etapa, vamos manipular as cores das imagens individuais.
O objetivo é dessaturar as cores quentes: vermelho, laranja e amarelo. E para mudar as cores mais frias: azul, água e verde, em direção a um espectro mais quente.
Podemos alcançar nossos objetivos no Painel HSL.
Use a guia Saturação para dessaturar Amarelo, Laranjae Vermelho movendo os controles deslizantes para a esquerda.
Use a guia Hue para mudar o Azul, Aquae Verde. Azul torna-se turquesa, Aqua esverdeado e verde amarelado.
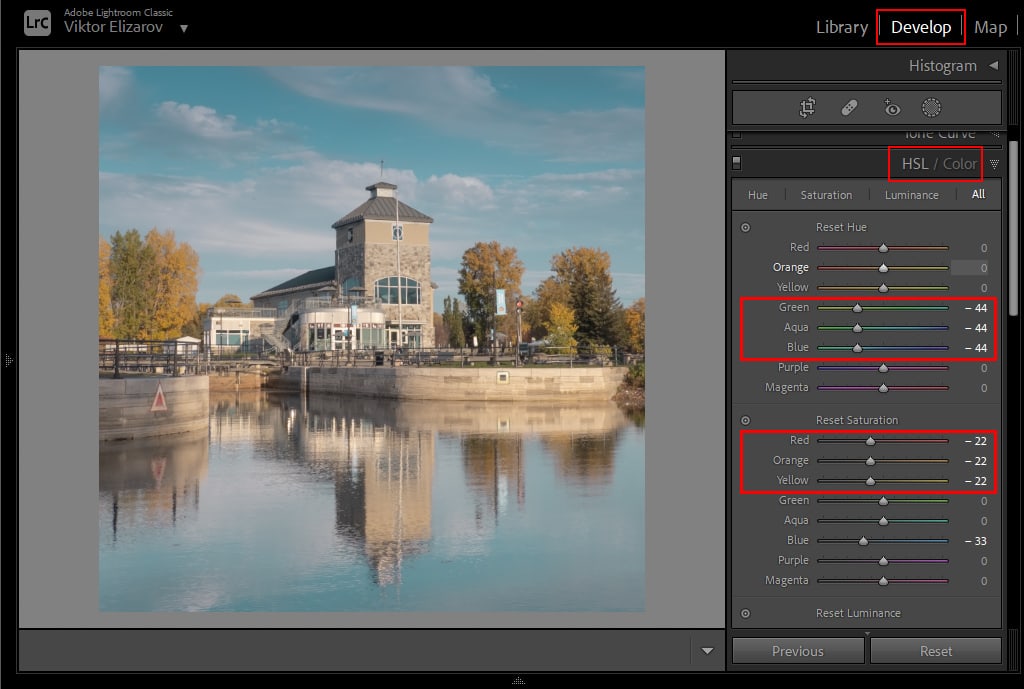
Os controles deslizantes de Luminância controlam o brilho de cores individuais. Os ajustes aqui dependem da imagem. Se alguma das cores da sua foto estiver muito clara ou muito escura, ajuste a Luminância de acordo.
Etapa 4: Criar efeito de tonalização dividida no painel de gradação de cores
o tonificação dividida é o processo de introduzir cores diferentes nos realces, nos meios-fios e nas áreas de sombra da imagem. Podemos alcançá-lo usando o painel Shade Grading (formalmente conhecido como Break up Firming).
No nosso caso, adicionaremos a cor azul às sombras, o que as deixará mais frias. E adicionando a cor laranja às madeixas, vamos deixá-las mais quentes. E para simplificar, vamos desconsiderar os Midtones.
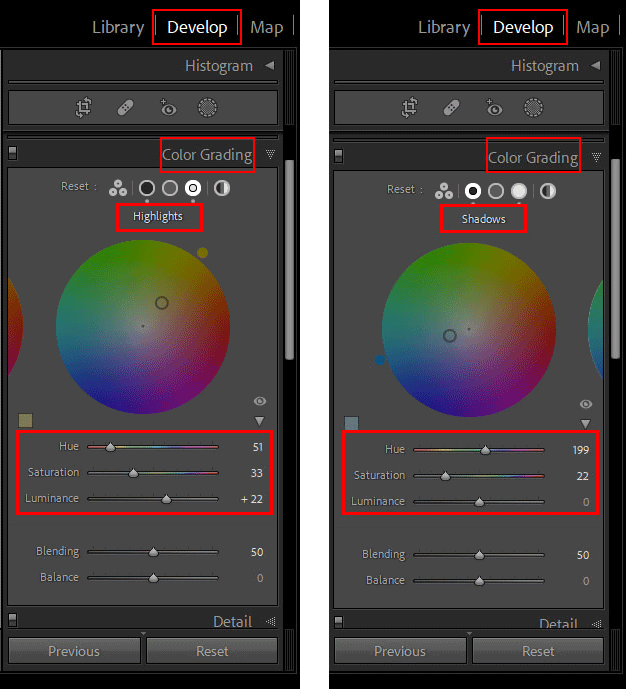
Usei valores muito conservadores. Mas fique à vontade para experimentar. Movendo o Controle deslizante de saturação para a direita criará um forte efeito.
Etapa 5: adicionar granulação usando o painel de efeitos
Na fotografia digital, temos ruído. É mais proeminente nas sombras.
Temos granulação na fotografia analógica, que aparece principalmente nos destaques.
A granulação é a propriedade constante das fotografias analógicas.
A emulsão plástica do filme é revestida com camadas sensíveis à luz de cristais de haleto de prata. A emulsão de filme que possui camadas de cristais mais grossas e maiores é classificada como mais sensível à luz. Os grãos maiores permitem que a emulsão registre a luz mais rapidamente. Da mesma forma, a emulsão de filme classificada como tendo menor sensibilidade à luz tem um grão de filme mais fino.
O tamanho maior e grossura dos cristais de haleto de prata do filme aumentam a sensibilidade à luz e ISO Rapidez. Isso resulta em fotos com mais grãos e menor saturação.
Isso significa que filmes ISO mais altos produzem grãos mais pronunciados. Você pode controlar as propriedades de granulação no painel Efeitos.
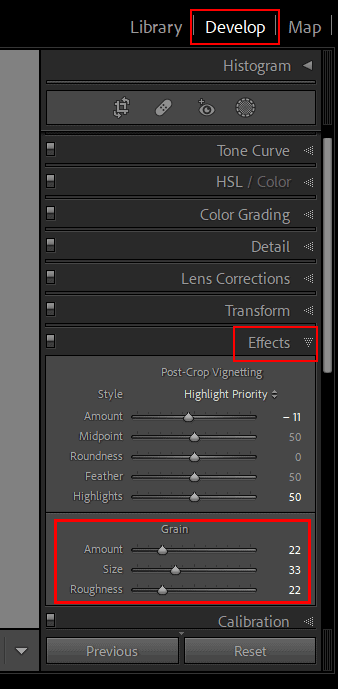
Sinta-se à vontade para adicionar mais grão ou torná-lo maior e mais pronunciado.
E aqui está o resultado remaining:

Etapa 6: personalização (opcional)
Como é quase impossível desenvolver um método de edição common que funcione com todas as imagens, você provavelmente precisará personalizá-lo.
Inicie a personalização com o HSL painel.
Por exemplo, suponha que você edite uma foto de paisagem com um vasto céu aberto com cores predominantes de azul. Nesse caso, você provavelmente precisará reduzir a saturação do azul no painel Saturação.
E se você tiver uma imagem com bastante vegetação, vai precisar brincar com as cores Verde, Laranja e Amarelo no painel HUE.
Use o Gradação de cores painel adicionando várias cores às sombras e realces. Além disso, brinque com a intensidade da cor ajustando o controle deslizante Saturação. Isso permitirá que você crie um número ilimitado de variações de edição.
Abaixo estão alguns exemplos de fotos que processei usando o “visible de filme” técnica que descrevi acima:



Como fazer fotos parecerem filme no Lightroom Cell
Fazendo as fotos parecerem filme em Lightroom Cell é semelhante ao Lightroom Clássico. Você pode usar a estrutura para fazer com que as imagens pareçam filmes no Lightroom que mencionei acima para editar fotos no Lightroom Cell.
O Lightroom Cell possui ajustes de edição idênticos ao Lightroom Traditional, mas em alguns casos, eles são agrupados em painéis com nomes diferentes.
Por exemplo, não há Painel básico no Lightroom Cell; é chamado de painel de luz em vez de.
você pode encontrar o Ajustes de HSL debaixo de Mistura de cores painel no Lightroom Cell.
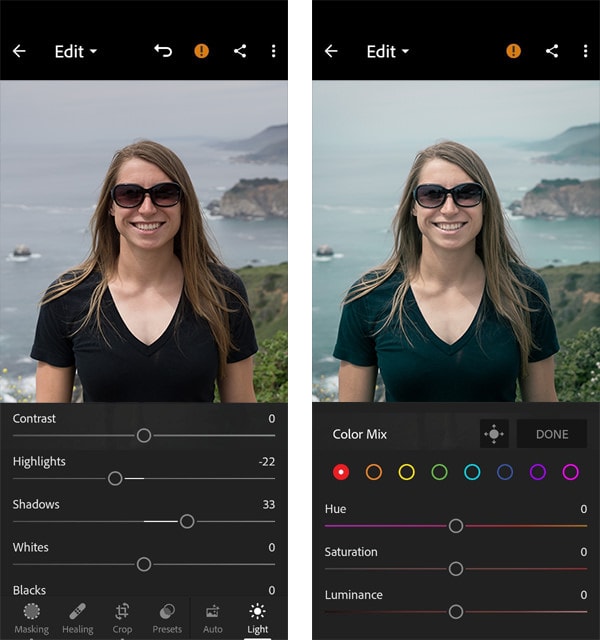
Mas o método mais fácil de obter uma aparência de filme no Lightroom Cell é criar predefinição de filme no Lightroom Traditional, instalá-lo no Lightroom Cell e reutilizá-lo quando necessário.
Como fazer fotos parecerem filme: considerações finais
O objetivo deste tutorial é fornecer a você um método common de “como fazer fotos parecerem filme”. O efeito de edição pode ser modificado e levado ainda mais longe, criando diferentes variações do “visible do filme”.
:max_bytes(150000):strip_icc()/TAL-header-martin-short-celeb-check-in-MARTINSHORTCCI0524-1a16d078b18d4d489f8cb509b01fc66b.jpg)
:max_bytes(150000):strip_icc()/TAL-header-exterior-forestretreat-vail-colorado-EXPNSVCOBNB0524-9de49af568b9479fa9a2a6486857fde3.jpg)
:max_bytes(150000):strip_icc()/lions-chobe-national-park-botswana-ruggiero-desertdelta0524-e4367dcc17e34185a4b63289fa8cf937.jpg)
:max_bytes(150000):strip_icc()/TAL-memorial-day-san-francisco-airport-MDWTRAV0524-bf846f757e874d47b7bdb69e6ae064aa.jpg)