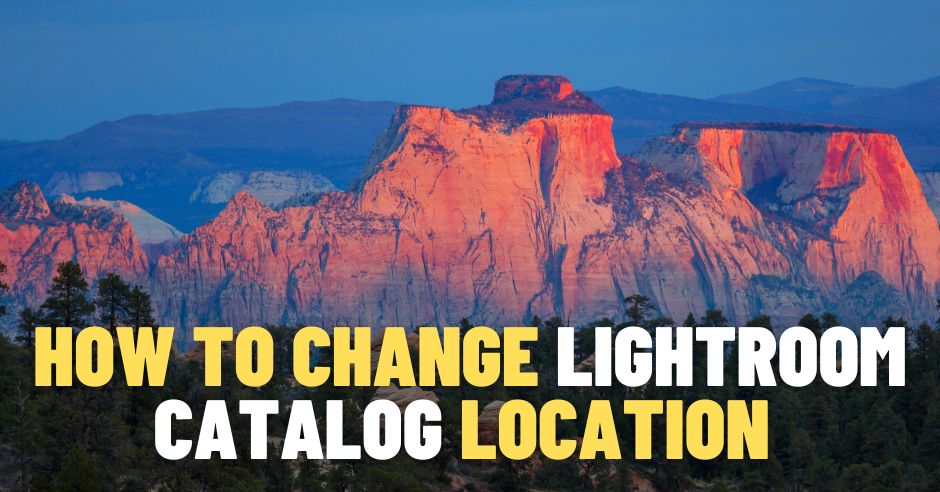
Se você quiser alterar a localização do Catálogo do Lightroomvocê deve garantir que não está perdendo nenhuma etapa essencial.
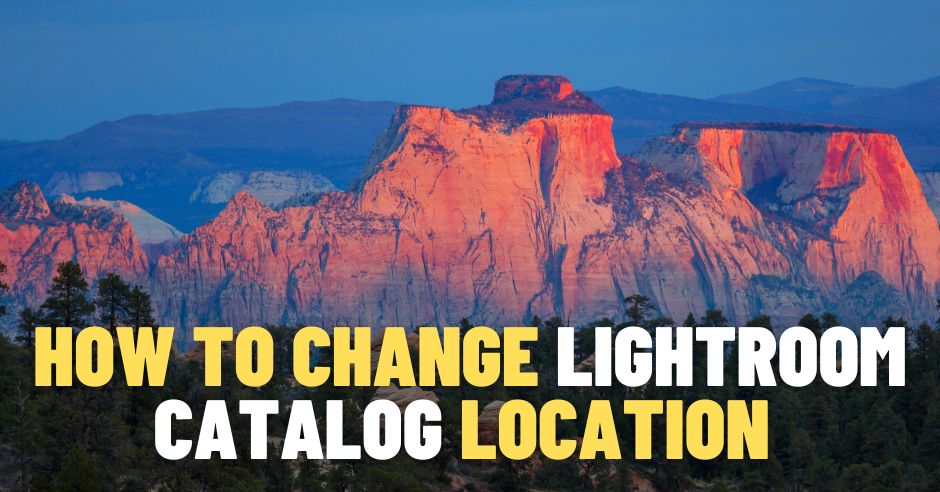
Vamos começar do começo. O Lightroom tem três componentes principais:
- Instalação do Lightroom (arquivos de programa)
- Catálogo do Lightroom
- Biblioteca de imagens do Lightroom
Se você deseja mover o Lightroom para um novo computador, você precisa mover todos os três componentes.
No entanto, se você for mover apenas fotos para um disco rígido maior, precisará mover um componente – a biblioteca de imagens.
Eu tenho tutoriais dedicados para ambos os cenários (veja abaixo)
Neste artigo, vamos nos concentrar em como mover o Catálogo do Lightroom para um novo native!
O que é o Catálogo do Lightroom?
Um catálogo do Lightroom é um banco de dados que armazena todas as informações sobre as imagens que você importa e suas respectivas configurações para o fluxo de trabalho do Lightroom. O catálogo contém uma visualização de cada foto, metadados como palavras-chave, classificações, configurações de desenvolvimento e estrutura de organização das galerias.
O catálogo ajuda o Lightroom a acompanhar todas as suas fotos e suas respectivas configurações. Você pode ter vários catálogos para projetos diferentes ou pode usar apenas um catálogo para tudo.
Um Catálogo do Lightroom também armazena:
- visualizações de imagens: elas variam de JPGs de baixa resolução a imagens em tamanho actual
- desenvolvimento de informações
- metadados (legendas, palavras-chave, and so on.)
- estrutura de galerias
A vantagem mais significativa de um Catálogo do Lightroom é que todas as edições que você faz em suas fotos não são destrutivas. Qualquer alteração que você fizer em sua imagem será armazenada como formato XMP de metadados adicionais e a imagem unique permanecerá intocada.

Motivos para alterar a localização do catálogo do Lightroom
Você fica sem espaço no seu disco rígido
Se o processo de importação travar, o motivo mais comum é que o computador ficou sem espaço.
Mesmo que você armazene todas as suas imagens em um disco rígido externo grande, o Lightroom precisa de muito espaço ao lado do catálogo para armazenar visualizações JPEG de cada imagem importada.
Se o disco rígido onde você mantém o catálogo do Lightroom está ficando cheio, é um bom motivo para mover o catálogo para um novo native com muito espaço.
Outra opção é reduzir o tamanho dos arquivos de visualização que o Lightroom gera na importação. Mas é apenas uma solução temporária.
- Vá para Editar na barra de ferramentas superior
- Selecionar “Configurações do catálogo”
- Selecionar “Manipulação de arquivos”
- Reduza o tamanho da visualização
Você quer acelerar o Lightroom
O Lightroom pode ficar incrivelmente lento, especialmente ao lidar com uma grande biblioteca de imagens. Mas existem maneiras de tornar o aplicativo mais responsivo: você pode mover seu catálogo para uma unidade SSD para acelerar o Lightroom.
O catálogo do Lightroom é executado muito mais rápido em SSDs do que em HDDs.
Ao mesmo tempo, os SSDs geralmente são menos econômicos do que girar o HD, e armazenar grandes bibliotecas de imagens neles tem um custo proibitivo. Mas executar o catálogo do Lightroom fora do SSD é uma solução muito eficaz.
Você deseja fazer backup do catálogo do Lightroom
Quando você tem apenas uma cópia do seu catálogo, perder esse catálogo significa perder suas imagens! Portanto, é sempre uma boa ideia fazer backup de suas fotos.
O Lightroom faz backup de catálogos regularmente, mas faz isso usando o mesmo native. Mover seu catálogo para uma unidade externa garante que suas fotos estejam seguras se seu disco rígido morrer completamente.
Como alternativa, você pode vincular automaticamente seu catálogo do Lightroom a um native de armazenamento em nuvem (como o Dropbox). No entanto, isso implicaria o pagamento de uma taxa de assinatura mensal adicional.
Como alterar a localização do catálogo do Lightroom
Há algumas etapas que você precisa seguir para alterar o native do Catálogo do Lightroom:
1. Localize o Catálogo do Lightroom nas Configurações do Catálogo
Em primeiro lugar, você precisa encontrar a localização do seu catálogo.
Como localizar o Catálogo do Lightroom:
- No menu principal superior, localize o “EDITAR” aba (“Lightroom clássico” no Mac) e clique nele
- Selecionar “Configurações do catálogo”
- No “Em geral” painel, clique “MOSTRAR.”
- Explorer/Finder abrirá o native do arquivo de catálogo – você pode reconhecê-lo pelo Extensão do arquivo .lrcat

2. Copie o catálogo do Lightroom e todos os arquivos de suporte
Coisas a considerar:
Você pode querer garantir que também está copiando todos os arquivos de suporte ao copiar um catálogo inteiro.
Os arquivos de suporte incluem Arquivo de visualizações, Visualizações inteligentes arquivo, ou o Ajudante. lrdata Catálogo. Eles contêm todas as informações relevantes do seu Catálogo do Lightroom, como configurações, visualizações e predefinições.

Você deve alterar a localização do seu catálogo copiando, não movendo.
Ao copiar um catálogo, você tem o unique e cria uma duplicata no novo native. Acho que é melhor prevenir do que remediar: remover arquivos do native unique somente quando o processo de movimentação for bem-sucedido garante que você não perderá nada do seu trabalho.
Você sabe a localização do seu Catálogo do Lightroom (.LRCAT), então você só precisa copiá-lo de lá para o novo native.
Como copiar e colar o Catálogo do Lightroom:
- Realce todos os arquivos dentro da pasta do catálogo do Lightroom (procure a extensão do arquivo lrcat: catalog.lrcat, catalog.lrcat-data, Previews.lrdata, Helper.lrdata, and so on.)
- Clique com o botão direito sobre eles e selecione “Cópia de.”
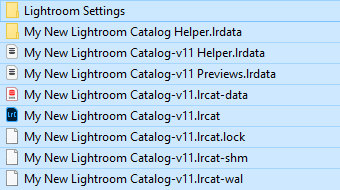
3. Cole o catálogo do Lightroom e os arquivos de suporte no novo native
Como colar o catálogo do Lightroom e os arquivos de suporte em um novo native:
- Após clicar em “Cópia de,” vá para o native em que deseja mover seu catálogo e arquivos
- Clique com o botão direito e selecione “Colar.”
- Aguarde até que a transferência termine. Pode levar algum tempo se você tiver uma grande biblioteca de fotos.
4. Abra o Catálogo do Lightroom a partir do novo native
É hora de verificar se o seu catálogo foi copiado com sucesso abrindo-o a partir do novo native.
Como abrir o Catálogo do Lightroom de um novo native:
- Clique duas vezes no arquivo .lrcat no novo native
5. Localizar pastas ausentes do Lightroom (opcional)
Se você vir um ponto de interrogação ao lado dos arquivos no painel Pasta, o Lightroom não consegue encontrar determinadas pastas ou fotos. Neste caso, você terá que procurá-los manualmente.
Como encontrar pastas ausentes:
- No painel Pastas, clique com o botão direito do mouse na pasta ausente (procure pelo ponto de interrogação)
- No menu suspenso, vá para “Encontrar pasta ausente.”
- Vincule novamente a pasta ausente indo para o novo native – O Lightroom mapeará automaticamente as pastas para o novo native
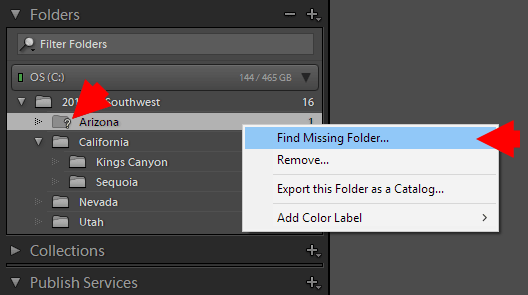
6. Verifique novamente o native do novo catálogo (opcional)
Não custa nada verificar novamente, então siga as etapas que você fez no início ao encontrar seu catálogo:
MAC: Lightroom Traditional > Configurações do catálogo > SHOW > Verifique o native do catálogo
PC: Editar > Configurações do Catálogo > MOSTRAR > Verifique a localização do catálogo

Devo mover o catálogo do Lightroom para o disco rígido externo?
A resposta para essa pergunta é: depende!
Mas eu não faria isso.
Deixe-me explicar.
É comum que fotógrafos em viagem movam o catálogo do Lightroom para um disco rígido externo para que possam executar o Lightroom de computadores de mesa em casa e de laptops ao viajar.
Infelizmente, esse processo diminui significativamente o Lightroom.
O Lightroom não é famoso por ser um aplicativo rápido. E a maneira mais fácil de melhorar seu desempenho é executar o catálogo do Lightroom na unidade mais rápida, de preferência em um SSD interno.
Mover o catálogo do Lightroom para um disco rígido externo, que é sempre muito mais lento que o interno, prejudicará o desempenho do Lightroom. Ele vai correr dolorosamente lento. Eu sei; Eu tentei.
Mas tenho uma solução alternativa, que utilizo nas minhas viagens.
Eu crio um Catálogo Temporário no meu laptop computer para cada viagem e o combino com o catálogo principal quando volto para casa.
Para obter um tutorial dedicado, consulte este artigo sobre como mesclar catálogos do Lightroom.
Alterar native do catálogo do Lightroom | Pensamentos finais
Um Catálogo do Lightroom é um arquivo de banco de dados que armazena suas fotos, metadados e todo o processamento aplicado às suas fotos.
Independentemente de seus motivos para mover seu catálogo do Lightroom, agora você tem um tutorial passo a passo para ajudá-lo! Por sorte, um catálogo do Lightroom extraviado é uma coisa fácil de mudar.

:max_bytes(150000):strip_icc()/TAL-header-martin-short-celeb-check-in-MARTINSHORTCCI0524-1a16d078b18d4d489f8cb509b01fc66b.jpg)
:max_bytes(150000):strip_icc()/TAL-header-exterior-forestretreat-vail-colorado-EXPNSVCOBNB0524-9de49af568b9479fa9a2a6486857fde3.jpg)
:max_bytes(150000):strip_icc()/lions-chobe-national-park-botswana-ruggiero-desertdelta0524-e4367dcc17e34185a4b63289fa8cf937.jpg)
:max_bytes(150000):strip_icc()/TAL-memorial-day-san-francisco-airport-MDWTRAV0524-bf846f757e874d47b7bdb69e6ae064aa.jpg)