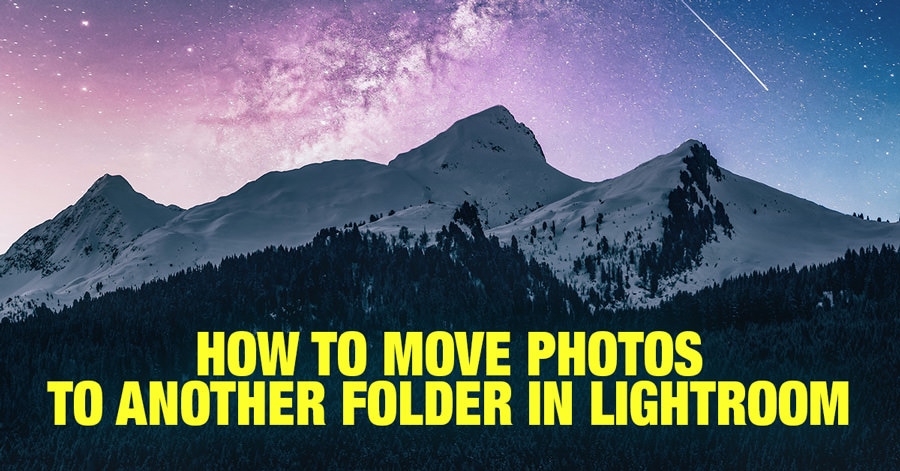
Se você quer entender como mover fotos para outra pasta no LightroomVocê veio ao lugar certo.
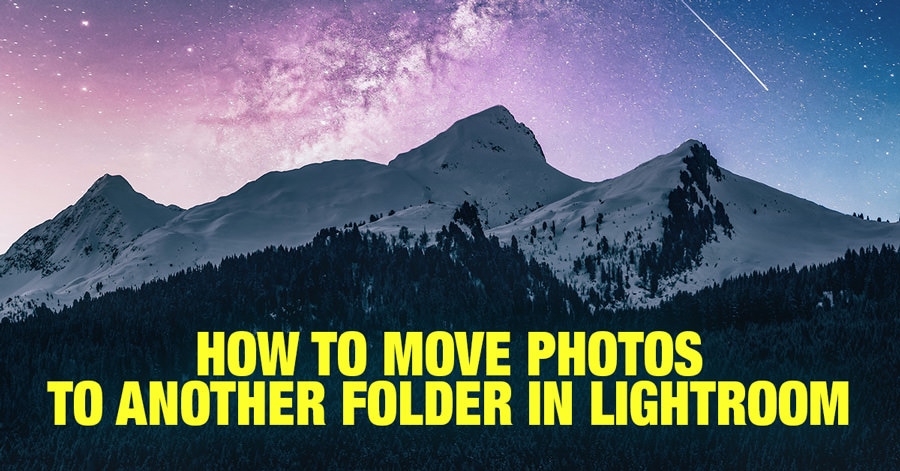
Quase todas as tarefas que você executa no Lightroom podem ser feitas de várias maneiras. Tarefas organizacionais como quando você precisa mover fotos ou pastas inteiras de um native para outro não são diferentes.
Organização de fotos no Lightroom
Acredito que o maior equívoco sobre a organização do Lightroom é que o Lightroom realmente organiza suas fotos. Mas este não é o caso. O Lightroom fornece todas as ferramentas necessárias para ajudá-lo a gerenciar suas fotos, mas o lado da organização actual depende inteiramente de você.
Acho que esse equívoco se originou entre os usuários da Apple que estavam acostumados com os fluxos de trabalho do Aperture e do iTunes. Esses aplicativos gerenciam seus arquivos para você organizando músicas e fotos importadas em pastas recém-criadas com base no nome do artista, álbum, ano and so on.
Na realidade, o Catálogo do Lightroom nada mais é do que um banco de dados ou planilha onde você tem o nome do arquivo de sua foto recém-importada em uma coluna e a localização da imagem em seu computador em outra coluna. Ao importar fotos para o Lightroom, você deve especificar o native em seu disco rígido onde as imagens precisam ser armazenadas. O Lightroom então rastreia cada imagem.
Aqui vem o principal desafio. Se você abrir um navegador de arquivos (Explorer no Win ou Finder no Mac) e começar a reorganizar as imagens existentes previamente importadas para o Lightroom, o aplicativo não poderá rastrear os movimentos dos arquivos. O Lightroom não tem a capacidade de rastrear arquivos movidos para fora do programa.
Mas, se você alterar a localização das imagens e pastas dentro do Lightroom, o aplicativo poderá rastrear sua movimentação e atualizar os registros em seu catálogo.
Aqui está a primeira dica sobre como mover fotos e pastas para um novo native.
Como mover fotos para outra pasta no Lightroom
1. Como mover imagens e pastas dentro do Lightroom
Acesse o Lightroom Módulo Biblioteca e acesse o Painel de Pastas no lado esquerdo. Este painel é um mini navegador de arquivos integrado ao Lightroom. Quando você transfer arquivos e pastas dentro do Painel de Pastas, o Lightroom não tem problemas para rastrear todas as alterações e atualizar o Catálogo.
Importante: se você mover um arquivo ou uma pasta para um novo native no Painel de Pastas, isso afetará seu disco rígido. O Lightroom moverá arquivos e pastas em seu disco rígido.
- Para mover uma ou várias fotos de uma pasta para outrause o “G” atalho para acessar o Módulo Biblioteca dentro Exibição em grade. Selecione uma ou várias fotos da grade e arraste-os para o native desejado dentro do Painel de Pastas.
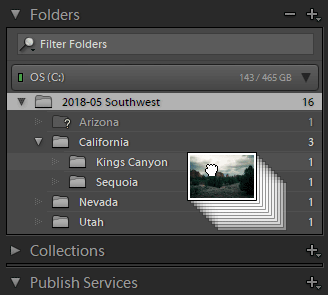
- Se você não vir toda a árvore de pastas no Painel de Pastas, clique com o botão direito do mouse na pasta de nível superior (Possibility-Clique no Mac) e selecione o Mostrar Pasta Principal opção.
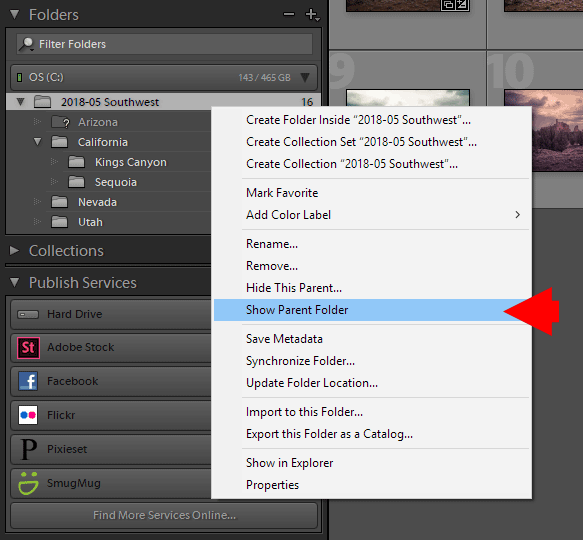
- Para mover uma pasta para um native diferenteselecione a pasta no Painel de Pastas e arraste-a para o native desejado dentro do painel.
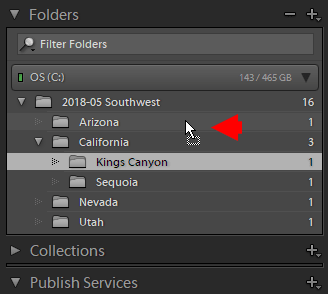
- Para criar uma nova pastaClique com o botão direito do mouse (Possibility-Clique no Mac) e selecione o Criar pasta dentro… opção. O Lightroom criará uma pasta no disco rígido que ficará visível no Painel de pastas.
- Para deletar uma pastaClique com o botão direito do mouse (Possibility-Clique no Mac) em uma pasta selecionada e escolha o Remover opção. Se a pasta selecionada estiver vazia, o Lightroom a excluirá do disco rígido. Porém, se a pasta contiver algum arquivo, o Lightroom removerá a pasta do Painel de pastas, mas a manterá no disco rígido do computador.
Existem alguns cenários em que mover arquivos e pastas no Lightroom não é aconselhável.
Primeiro, mover imagens e pastas no Lightroom é lento. Se você precisar reorganizar apenas algumas imagens, a velocidade não será tão perceptível. Mas se você precisar mover um grande número de imagens, esse processo é dolorosamente lento.
Veja também: Edição em Loteg no Lightroom
Segundo, se o Lightroom travar durante a transferência, você corre o risco de perder suas fotos. Este é o pior cenário para qualquer fotógrafo.
Aqui está a segunda dica sobre como mover fotos e pastas para um novo native.
2. Mova imagens e pastas para fora do Lightroom
Cenário nº 1: atualizar o native da pasta
Se precisar mover uma pasta com um grande número de imagens para outro native, faça isso fora do Lightroom usando o navegador de arquivos (Explorer no Win ou Finder no Mac) do seu sistema operacional.
Em vez de mover a pasta, copie-a primeiro. Simplesmente criar uma nova cópia de pasta com todas as imagens no novo native primeiro.
Inicie o Lightroom. Dentro do Painel de Pastas, clique com o botão direito (Possibility-Click on no Mac) na pasta que deseja mover. Selecione os Atualizar localização da pasta opção e aponte para o novo native da pasta. O Lightroom atualizará o Catálogo com o novo native para todas as imagens movidas.
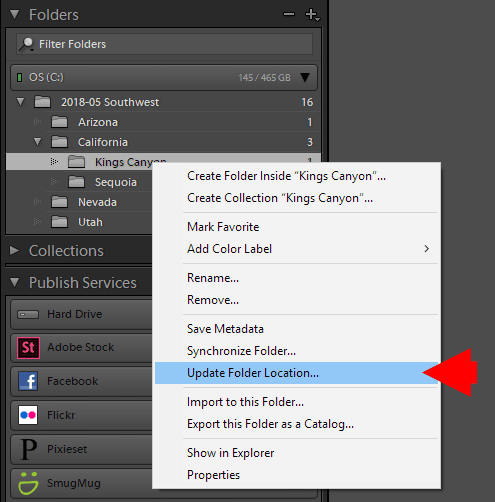
Depois de ver que todas as imagens movidas estão intactas, você pode excluir a pasta unique e seu conteúdo do disco rígido.
Cenário nº 2: encontre a pasta ausente
Se, por algum motivo, você realmente moveu a pasta e suas imagens em seu disco rígido fora do Lightroom, verá o “?” símbolo ao lado da pasta no Painel de Pastas. Isso indica que o Lightroom não conhece a localização da pasta e das imagens movidas.
Você pode corrigir isso facilmente. Clique com o botão direito do mouse (Possibility-Click on no Mac) na pasta e selecione o Localizar pasta ausente… opção. Navegue e clique no novo native da pasta movida e clique no botão Selecionar pasta.
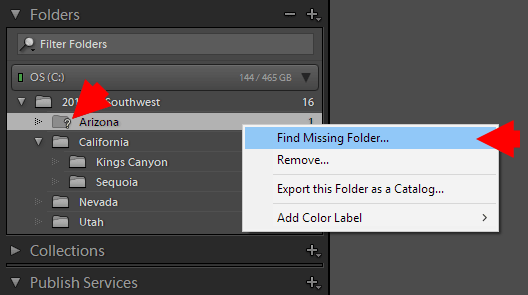
Cenário #3: Sincronizar Pasta
Se você mover algumas fotos para fora do Lightroom e colocá-las em uma pasta com fotos visíveis e gerenciadas pelo Lightroom, o programa não as verá porque elas nunca foram importadas corretamente.
Para corrigir isso, clique com o botão direito (Possibility-Click on no Mac) na pasta com as imagens e selecione o Sincronizar a pasta… opção. O Lightroom digitalizará a pasta selecionada e dará a você a opção de adicionar as novas imagens ao Catálogo para que ele possa rastreá-las e gerenciá-las.
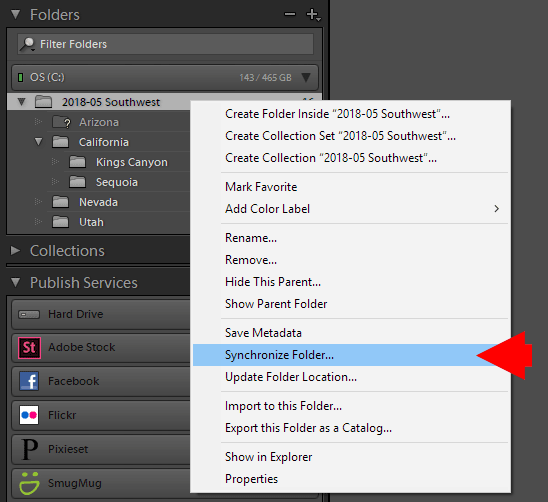
Costumo usar essa opção quando preciso importar uma única imagem para o Lightroom e não quero passar pelo complicado processo de importação.
Como mover fotos para outra pasta no Lightroom | Conclusão
Como você pode ver, não existe uma solução perfeita para mover imagens e pastas no Lightroom. Em 90% dos casos, usar o Painel de Pastas para fazer toda a organização dentro do Lightroom é melhor e mais eficiente. Mas, às vezes, usar o File Browser (Explorer ou Finder) é mais rápido e seguro.
:max_bytes(150000):strip_icc()/TAL-header-martin-short-celeb-check-in-MARTINSHORTCCI0524-1a16d078b18d4d489f8cb509b01fc66b.jpg)
:max_bytes(150000):strip_icc()/TAL-header-exterior-forestretreat-vail-colorado-EXPNSVCOBNB0524-9de49af568b9479fa9a2a6486857fde3.jpg)
:max_bytes(150000):strip_icc()/lions-chobe-national-park-botswana-ruggiero-desertdelta0524-e4367dcc17e34185a4b63289fa8cf937.jpg)
:max_bytes(150000):strip_icc()/TAL-memorial-day-san-francisco-airport-MDWTRAV0524-bf846f757e874d47b7bdb69e6ae064aa.jpg)