Se você quiser saber como usar a edição de retratos do Lightroom para produzir fotos de retratos com aparência pure rapidamente, você veio ao lugar certo. Porque no tutorial de hoje vou demonstrar meu retrato Lightroom fluxo de trabalho de edição.
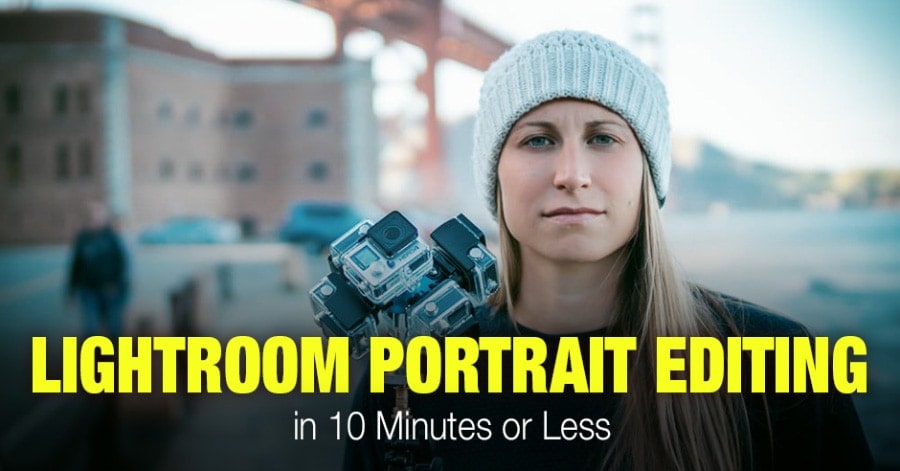
Retocar retratos é uma subdivisão importante da edição de fotos. Normalmente um processo complexo e demorado, requer um conhecimento profundo do Photoshop com algumas técnicas exclusivas específicas para o campo.
Mas você não precisa se intimidar com uma palavra assustadora como “retoque” porque pode embelezar qualquer retrato diretamente no Lightroom sem usar o Photoshop. Na verdade, tenho usado o Lightroom em meu fluxo de trabalho de retoque de retrato em todos os meus retratos de viagem e fotos de família.
Aqui está um resumo do fluxo de trabalho de edição do meu pessoal.
Edição de retrato do Lightroom em 4 etapas
Aqui está uma foto da minha filha. Ela está atualmente estudando Realidade Digital na faculdade na Califórnia e, quando a visitei, ela precisava de uma foto para seu novo Weblog de viagens de realidade digital.

Fomos a San Francisco para gravar vídeos em 360 e decidimos tirar algumas fotos ao mesmo tempo.
Quando compus esta foto, coloquei estrategicamente a ponte Golden Gate ao fundo.
Relacionado: Saturação vs Vibração
O principal problema dessa foto é a diferença de iluminação entre o plano de fundo e o primeiro plano. Antes do retoque, o rosto da minha filha é subexposto com sombras escuras enfatizando várias imperfeições da pele e lançando sombras escuras sob os olhos.
O objetivo da edição é iluminar o rosto e recuperar as sombras, corrigir eventuais imperfeições da pele e ajustar a cor da pele. Por fim, precisamos equilibrar a iluminação tornando o fundo mais escuro.
Passo 1: Melhorando a Composição
Eu sempre começo minha edição na tentativa de melhorar a composição.
eu usei o Sobreposição de corte ferramenta para tornar a composição mais apertada. E, ao mesmo tempo, mudei a proporção do unique 3:2 para um mais vertical 4:3.
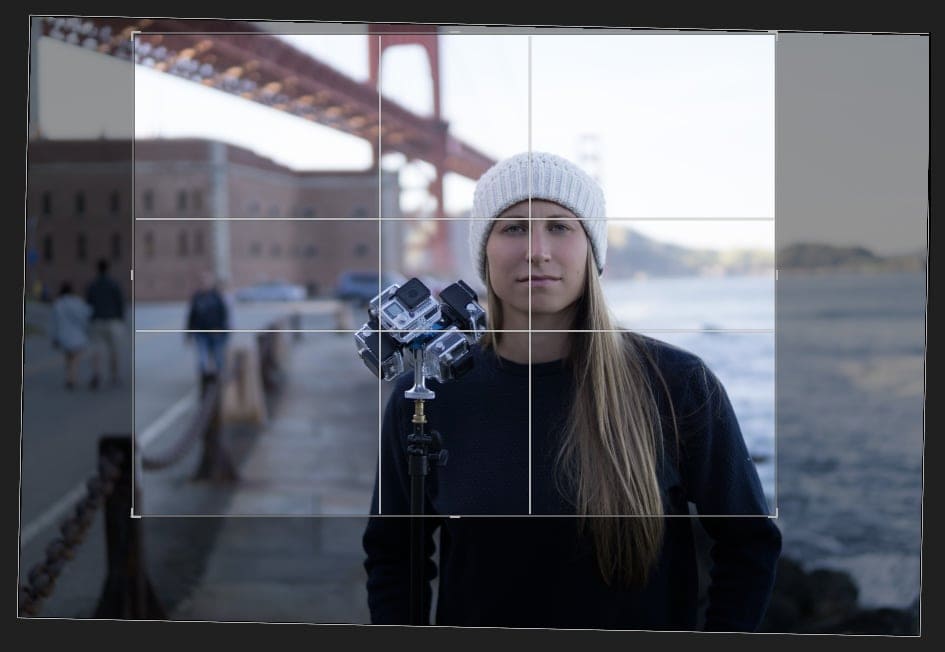

Etapa 2: edição rápida do Lightroom para retratos
Esta é a edição rápida padrão do Lightroom, que descrevi anteriormente em detalhes e, portanto, não gastarei muito tempo explicando aqui.
Primeiro, apliquei o 02. Prado predefinido do Equipment Journey Professional coleção predefinida.
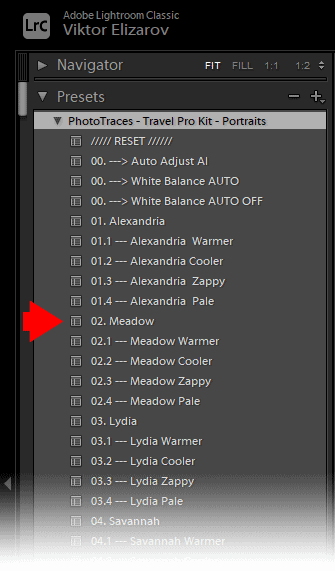
Em seguida, pulei para o TOOLKIT e apliquei os seguintes ajustes:
- Reduzi a exposição para recuperar os detalhes em segundo plano: 04. Exposição –
- Recuperei as sombras aplicando o 8. Sombras Abertas ++ ajustamento
- Finalmente eu adicionado vinheta mais forte usando a predefinição de ajuste, 33. Vinhetas +++.

A fórmula de edição para esta foto é Prado (4, 8, 33)

Terminei o segundo passo.
Etapa 3: corrigindo as imperfeições da pele
Para limpar as imperfeições da pele, usei a ferramenta de remoção de manchas.
Se você se lembra, demonstrei como limpar paisagens usando a ferramenta de remoção de manchas em um de meus tutoriais anteriores. O processo de limpeza de retratos é bastante semelhante.
Selecionei a ferramenta de remoção de manchas e defina a opacidade para 75%.
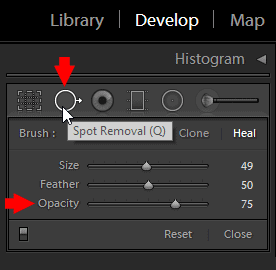
Em seguida, ajustei o tamanho do pincel usando os atalhos de teclado [ and ]. Então, comecei a carimbar as imperfeições.
Levei apenas alguns minutos e 20 a 30 carimbos para limpar o rosto.

Eu então tive que lidar com as sombras escuras e desagradáveis sob os olhos da minha filha. As sombras são causadas quando a fonte de luz pure (o sol) está muito alta, o que é um problema comum em quase todos os retratos feitos ao ar livre em condições de muita luz.
Relacionado: Minha principal dica para acelerar a velocidade do Lightroom
Usei novamente a ferramenta Spot Removing mas, desta vez, aumentei o tamanho do pincel e reduzi a opacidade para 50%. Depois, simplesmente usei o pincel para pintar embaixo dos olhos.

Tudo o que eu precisava eram dois golpes – um para cada olho.
O Lightroom fez um trabalho incrível ao amostrar a pele do rosto e depois mascaramento as sombras.

Este foi o resultado remaining da correção das imperfeições da pele.

Ao manter a opacidade baixa (50%), certifiquei-me de preservar detalhes suficientes para manter o retrato pure.
E assim ficou o retrato após o passo 3.

Etapa 4: suavizando a pele no Lightroom
Em seguida, cuidei de geral suavizando a pele usando o Ferramenta de Pincel de Ajuste.
Depois de ativar o Pincelselecionei a opção Pores and skin Clean + no menu Impact.
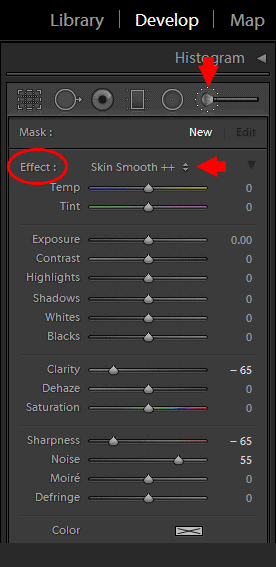
Ao pressionar o “[“ and “]“ atalhos de teclado, aumentei o tamanho do pincel e comecei a pintar sobre a pele com pinceladas longas.

Tive o cuidado de não pintar sobre os olhos, lábios e narinas, garantindo que todos os detalhes permanecessem intactos.
Ao pressionar a tecla de atalho do teclado “O“ você pode visualizar as áreas afetadas pela ferramenta pincel.

E foi isso.


Abaixo você pode ver a transformação Antes e Depois.
No whole, demorei no máximo 10 minutos.


Não esqueça de passar a foto pelo Módulo de Prova Eletrônicase estiver planejando imprimi-lo, certifique-se de obter cores precisas.
Edição de retratos no Lightroom | Conclusão
O Lightroom é uma poderosa ferramenta de edição de retratos que pode ajudá-lo a criar retratos bonitos e com aparência pure.