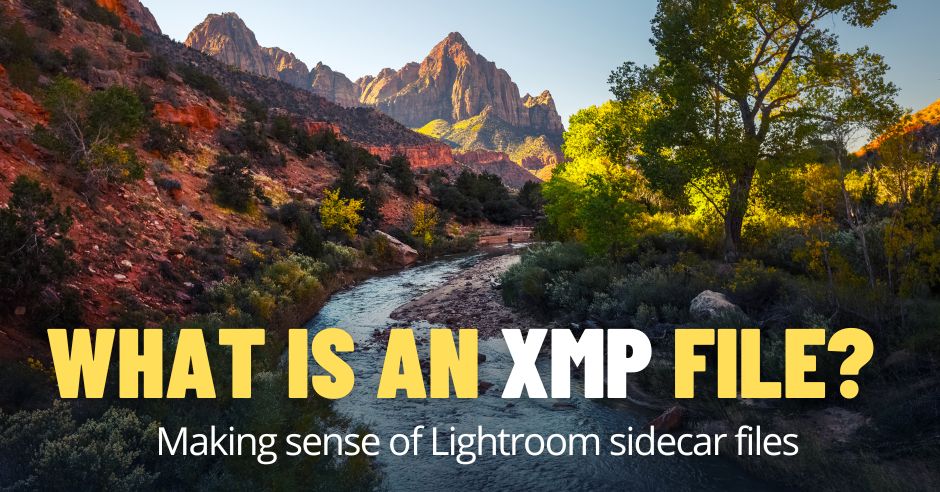
Você pode ter se perguntado o que é um arquivo XMP e – mais importante – como funciona. Às vezes, isso pode ser difícil de entender, então estamos aqui para esclarecer o problema.
Um arquivo XMP é um contêiner compactado para metadados suportados por aplicativos como Adobe Photoshop, Lightroom e outros. Mas isso é um pouco vago, então vamos ser mais específicos!
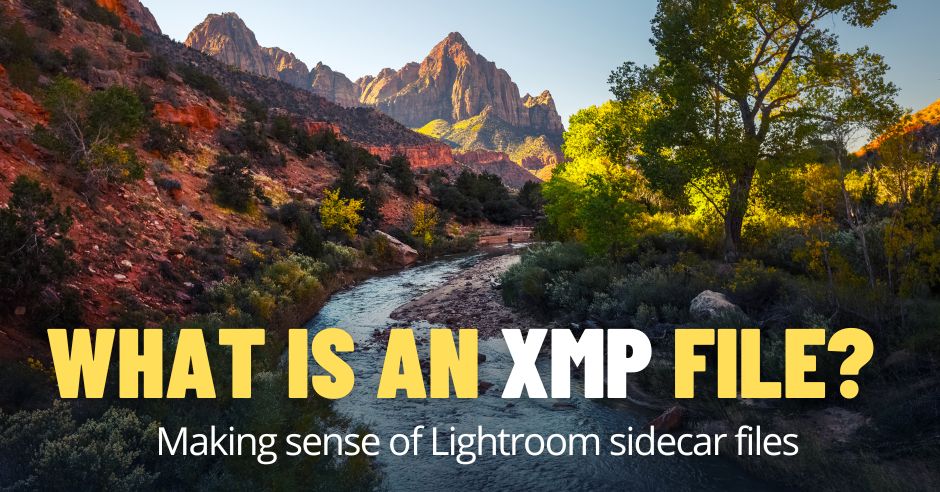
O que é um arquivo XMP?
XMP significa Extensible Metadata Platform. Um arquivo XMP (também chamado de arquivo secundário) preserva quaisquer metadados adicionais aplicados a esse arquivo. Isso permite que as informações sejam armazenadas separadamente e permaneçam intactas entre os dispositivos.
Para exemplificar: em um app de edição de imagens, as edições que você faz são aplicadas a um arquivo RAW (a imagem que vem direto da sua câmera). Essas edições são armazenadas em um arquivo secundário separado ou dentro de um catálogo (por exemplo, catálogo do Lightroom).
O Lightroom só pode armazenar informações de edição em um catálogo ou arquivo XML porque não tem acesso a arquivos RAW proprietários.
Em poucas palavras:
Um arquivo XMP é um arquivo de metadados que armazena as configurações que você aplicou a uma foto em aplicativos como Adobe Lightroom ou Photoshop. Essas informações dentro de um arquivo XMP incluem:
- Informações EXIF – configurações da câmera (informações de exposição como abertura, iso e velocidade do obturador), hora, knowledge e palavras-chave que descrevem o arquivo.
- Informações de edição – ajustes feitos na exposição, balanço de branco e saturação de cores, bem como quaisquer outras alterações feitas na aparência da foto
Os arquivos XMP podem ser editados com mais facilidade – ou seja, sem alterar o arquivo authentic. Eles são ideais quando você deseja preservar suas edições, como quando colabora com outros fotógrafos e deseja enviar um arquivo secundário para que vejam as alterações feitas em uma imagem.
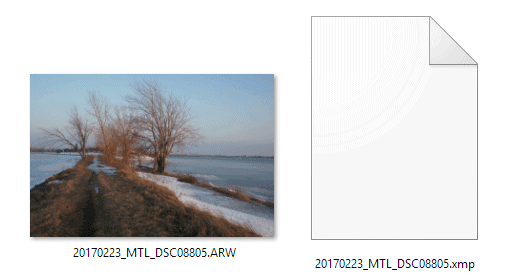
Esses dados geralmente são incorporados em determinados arquivos, como imagens de formato aberto como JPEG, PNG, GIF e TIFF.
Não vejo arquivos XMP em minha biblioteca
Por padrão, o Lightroom incorpora informações XMP no Catálogo do Lightroom sem gerar arquivos secundários XMP. Se for esse o caso, você precisa habilitar esta função nas Configurações do Catálogo.
Como ativar arquivos secundários XMP no Lightroom:
- Na barra de ferramentas superior, você pode ver a guia Editar (“Lightroom Basic” no Mac) – clique nele
- No menu suspenso, selecione o “Configurações do Catálogo” opção
- Clique no Guia “Metadados”
- Verifica a “Gravar alterações automaticamente no XMP” caixa
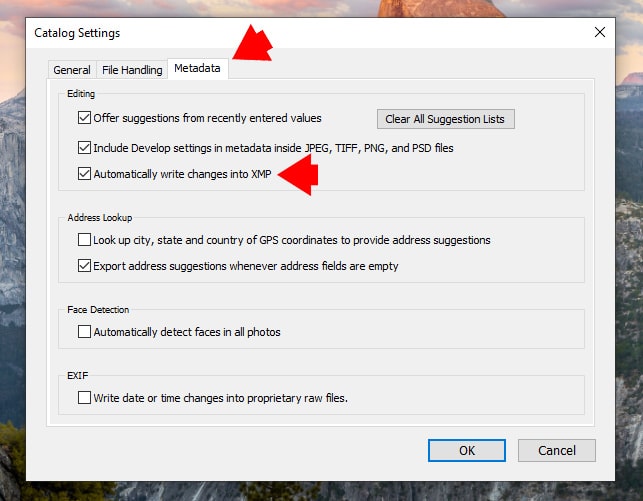
Se você deseja desativar esse recurso, volte para “Configurações do catálogo” e desmarque “Gravar alterações automaticamente no XMP”.
Se você estiver trabalhando com arquivos RAW e tiver essa função ativada, o Lightroom gravará automaticamente as instruções de edição no arquivo .xmp toda vez que você editar a imagem selecionada – isso significa que ele fará isso a cada controle deslizante que você mover no Lightroom.
O uso de arquivos secundários XMP é bom se você quiser preservar suas informações de edição caso seu catálogo seja corrompido. Além disso, os arquivos XMP ocupam muito pouco espaço no seu disco rígido. No entanto, torna o Lightroom mais lento!
Em última análise, cabe a você escolher qual opção funciona melhor para você.
Arquivos XMP e predefinições de desenvolvimento do Lightroom
Antes, o Lightroom tinha capacidade de edição limitada e permitia apenas o gerenciamento de arquivos RAW. o Predefinição de revelação do Lightroom teve como objetivo tornar a edição o mais acessível possível, permitindo a edição não destrutiva.
O que é Edição Não Destrutiva?
Você verá vários arquivos RAW e XMP com o mesmo nome empilhados em seu disco rígido. Os arquivos RAW são tirados de sua câmera – eles não têm dados anexados a eles. Os arquivos XMP são arquivos de metadados: as informações armazenadas neles incluem dados EXIF e qualquer edição que você possa ter feito em aplicativos como o Lightroom.
Ao editar arquivos RAW no Lightroom, todas as alterações são salvas no arquivo XMP. Por exemplo, se você mover um controle deslizante no Lightroom, poderá ver as edições feitas com esse controle deslizante no arquivo secundário (o arquivo XMP). Portanto, se você o ler em um editor de texto, verá as edições feitas apresentadas como instruções de edição.

Como você pode ver, você pode editar qualquer imagem alterando os valores dentro do sidecar XMP e sem tocar nos controles deslizantes do Lightroom. Claro, não seria prático.
Todas essas edições que você faz são transformadas em uma visualização JPEG com todas as alterações no aplicativo. O arquivo RAW permanece inalterado o tempo todo.
Sidecar vs predefinição
Quando você deseja salvar as edições aplicadas à imagem selecionada como uma predefinição, o Lightroom pega todas as instruções de edição do sidecar e as salva como Predefinição de revelação usando o formato de arquivo XMP.
Resumindo, a predefinição de desenvolvimento do Lightroom é o mesmo arquivo secundário XMP com uma função diferente.
Ao aplicar a predefinição de revelação à imagem, as instruções de edição serão copiadas da predefinição no formato XMP para o arquivo XMP secundário; O Lightroom então lê esse arquivo e gera uma visualização com todos esses valores.
Ter um arquivo secundário permite que as edições sejam compartilhadas entre aplicativos. Por exemplo, você pode começar a editar uma imagem no Lightroom, continuar no Photoshop e enviá-la para a nuvem no Lightroom Cellular – sem perder nenhum dado de edição.
Como abrir arquivos XMP no Lightroom?
Não há como abrir o arquivo XMP no Lightroom. O programa gerencia todos os arquivos XMP automaticamente sem que você exact fazer nada.
Mas você pode abrir o arquivo XMP fora do Lightroom.
Se você deseja ver ou alterar as informações dentro de um arquivo XMP, pode abri-lo usando um editor de texto:
- Vá para um editor de texto, como o Notepad++
- Visualize ou edite o arquivo XMP como um arquivo de texto

*Você pode usar editores de texto se quiser duplicar predefinições, pois o Lightroom não possui esse recurso. Basta duplicar a predefinição no navegador de arquivos e alterar o nome dentro do arquivo XMP para que o Lightroom possa vê-lo.
Gerando arquivos XMP sob demanda
Se você deseja compartilhar um arquivo RAW com todas as edições, pode incluir um arquivo secundário ao lado dele. Você também pode não querer que o Lightroom torne as coisas mais lentas gravando arquivos .xmp toda vez – talvez você queira deixar essa escolha para você.
Como criar um arquivo XMP:
Edite sua foto e clique no botão “Ctrl-S” (Comando-S no Mac) atalho de teclado. O Lightroom criará um arquivo secundário .xmp separado com todas as suas alterações.
Alternativa aos arquivos XMP:
Há também uma maneira de contornar isso. Você pode criar um arquivo DNG, para não precisar enviar um arquivo XMP e um arquivo RAW – todas as informações serão incorporadas nesse arquivo DNG.
Como converter uma foto do formato de arquivo DNG:
- Acesse o módulo Biblioteca.
- Abaixo do menu Biblioteca na barra de ferramentas superior, selecione ‘Converter foto para DNG.’
Em última análise, você pode exportar uma foto como uma imagem DNG e todas as informações XMP serão incorporadas na imagem DNG.
O que é um arquivo XMP? | Pensamentos finais
Em seu nível mais básico, um arquivo XMP é um arquivo secundário contendo informações adicionais sobre uma imagem. Mas, como vimos, há muito mais nos arquivos XMP do que aparenta.
Agora que você sabe tudo sobre arquivos XMP, cabe a você decidir se deseja usá-los continuamente em seu fluxo de trabalho de edição ou apenas de vez em quando.
:max_bytes(150000):strip_icc()/TAL-header-martin-short-celeb-check-in-MARTINSHORTCCI0524-1a16d078b18d4d489f8cb509b01fc66b.jpg)
:max_bytes(150000):strip_icc()/TAL-header-exterior-forestretreat-vail-colorado-EXPNSVCOBNB0524-9de49af568b9479fa9a2a6486857fde3.jpg)
:max_bytes(150000):strip_icc()/lions-chobe-national-park-botswana-ruggiero-desertdelta0524-e4367dcc17e34185a4b63289fa8cf937.jpg)
:max_bytes(150000):strip_icc()/TAL-memorial-day-san-francisco-airport-MDWTRAV0524-bf846f757e874d47b7bdb69e6ae064aa.jpg)