Usando Atalhos de teclado do Lightroom nos permite acelerar nosso fluxo de trabalho de edição de fotos. Os atalhos não apenas economizam tempo, mas também tornam todo o processo de edição mais fluido, eliminando interrupções desnecessárias.
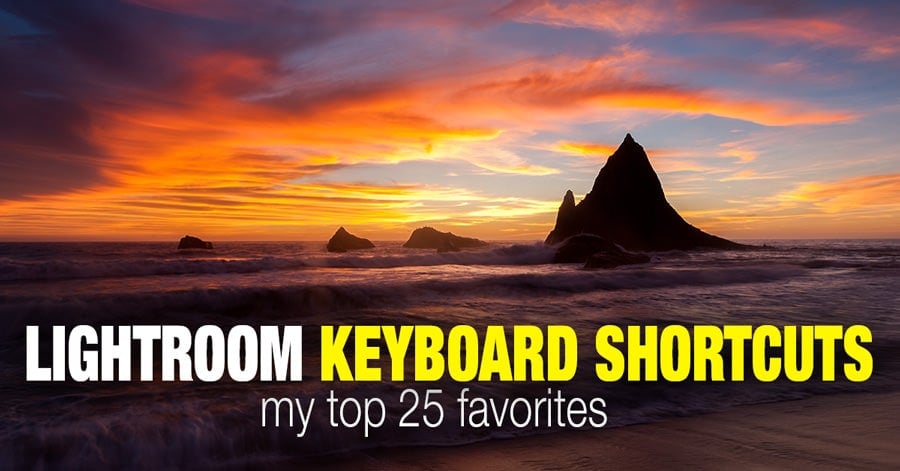
Ao mesmo tempo, acho que usar os atalhos de teclado do Lightroom é mais desafiador em comparação com outros aplicativos como o Adobe Photoshop.
Devido à estrutura modular do Lightroom, o mesmo atalho pode carregar funções diferentes em várias áreas do programa. Por exemplo, usar o atalho “O” no Módulo Biblioteca ativa o Modo Pessoas; no entanto, não faz nada no Módulo de Desenvolvimento e, na Ferramenta Pincel de Ajuste, desloca a sobreposição de máscara.
Como eu disse, pode ser confuso.
Minha abordagem para usar os atalhos do Lightroom é apenas memorizar o que é essencial – os atalhos que podem me ajudar a otimizar e simplificar meu fluxo de trabalho de edição. Ignoro o resto.
Abaixo está uma lista de atalhos de teclado do Lightroom que são mais valiosos para o meu fluxo de trabalho e refletem como eu uso o Lightroom. Fotógrafos diferentes usam o Lightroom de maneira diferente, portanto, os atalhos geralmente variam de pessoa para pessoa.
Meus 5 principais atalhos de teclado do Lightroom mais usados
- F – Modo de tela cheia –Isso coloca a imagem em modo de tela cheia e nos permite visualizar a foto sem as distrações da interface do Lightroom.
- (barra invertida) – Antes e depois – Este atalho nos permite comparar a imagem antes e depois. Ao clicar uma vez, mostra a versão não editada da foto e, ao clicar novamente, retorna ao estado atual. (Isso só funciona no Módulo Revelação.)
- R – Ferramenta Cortar – Este atalho é mais útil ao iniciar no Modo Biblioteca. Ao pressionar “R”, você primeiro abre o Módulo Revelação e depois ativa a Ferramenta Cortar.
- Shift + Tab – Ocultar todos os painéis – Eu uso mais isso com a Crop Software porque me permite maximizar o uso da interface.
- O – Mostrar/ocultar sobreposição de máscara – Este atalho mostra a área afetada pelas ferramentas de edição (Gradient Masks, Adjustment Brush, Radial Filter). É um recurso muito útil quando retocando retratos.
Atalhos Gerais e Navegação
- D – Módulo Desenvolver
- E – Módulo Biblioteca (visão única)
- G – Módulo Biblioteca (visualização em grade)
- EU – Sobreposições de informações (exibição de imagem única nos módulos de biblioteca e revelação)
- S – Ativar Prova suave. Verifique se você está no Módulo Revelação.
Modo Solo
Ao trabalhar no Desenvolver módulo, as principais ferramentas de edição estão distribuídas em nove painéis localizados na lateral direita do módulo. É fácil se perder quando você tem todos os nove painéis estendidos, sem falar que é preciso muita rolagem para navegar entre eles. Felizmente, o Lightroom tem Modo Soloo que nos permite manter apenas um painel aberto por vez.
Relacionado: 6 maneiras de desfazer no Lightroom
Para alternar o Modo solo ativado/desativadousar Alt + e clique em qualquer cabeçalho do painel. Como alternativa, você pode clicar com o botão direito do mouse em qualquer lugar no painel direito para acessar o menu de seleção.
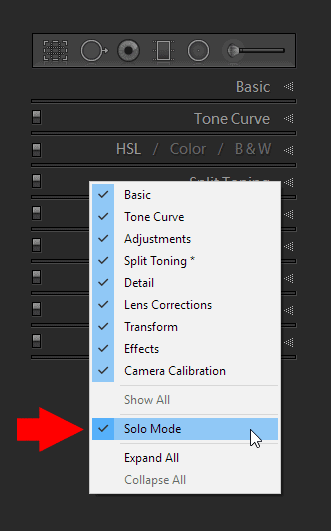
Girar foto
Aumentar Zoom diminuir zoom
- Barra de espaço para baixo – Amplia a foto selecionada. Soltar a barra de espaço traz a foto de volta à ampliação padrão.
Eu uso esse atalho ao avaliar uma foto quanto ao foco, nitidez ou ruído adequados. Mantenho a barra de espaço pressionada enquanto percorro a imagem com a ajuda do mouse.
Relacionado: Como ampliar o Lightroom com propósito e estilo
Atalhos de teclado de classificação
- P – Sinalizar imagem
- x – Rejeitar imagem
- você – Remover sinalizador
- 1, 2, 3, 4, 5 – Definir classificação de imagem
- B- Adicionar à coleção rápida
- A Coleção rápida é como um contêiner temporário onde você coleta fotos de diferentes locais para uso posterior. Por exemplo, quando preciso selecionar fotos para meu novo tutorial, passo por várias Coleções e Pastas marcando possíveis imagens a considerar usando o atalho “B” e elas são salvas na Coleção rápida.
Avanço Automático
Shift + quaisquer atalhos de classificação (P, X, U, 1-5, B). Isso avança para a próxima foto depois de aplicar qualquer uma das classificações, em vez de permanecer na mesma foto.
Quando seleciono fotos após a importação inicial, sempre uso o atalho de Avanço automático em combinação com o “P” e “x” atalhos para marcar “guardiões” e “rejeita.”
Relacionado: Dicas e truques de fluxo de trabalho do Adobe Lightroom
Como alternativa, você pode habilitar permanentemente o Avanço Automático recurso no menu FOTO, mas prefiro sempre escolher entre o Avanço Automático e a funcionalidade padrão.
Atalhos mais úteis para desenvolvimento e edição do Lightroom
Copiar/Colar Configurações de Desenvolvimento
Embora eu use frequentemente o SINCRONIZAR e CONFIGURAÇÕES DE SINCRONIZAÇÃO botões para aplique as configurações de desenvolvimento a várias fotosacho o atalho dedicado extremamente útil.
- Ctrl (Cmd) + Shift + C – Ative os seletores de Configurações de cópia.
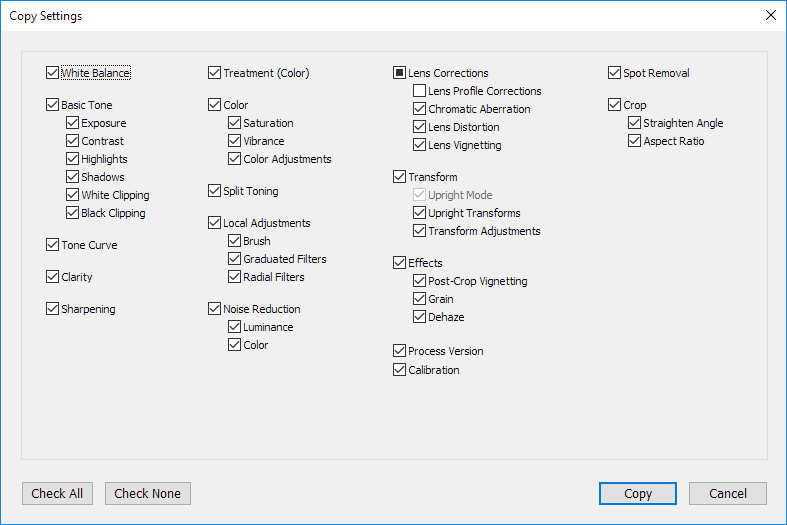
- Ctrl (Cmd) + Shift + V – Cole as configurações de desenvolvimento selecionadas nas imagens selecionadas.
- Ctrl (Cmd) + Shift + V – Cole as configurações do anterior. Se você não usar Ctrl + Shift + C para copiar para o parâmetro seletivo, o Lightroom irá copie todas as configurações de desenvolvimento da imagem selecionada anteriormente.
Ferramenta de corte
o Ferramenta de Sobreposição de Corte é uma das minhas ferramentas mais usadas no Lightroom e é o ponto de partida para cada imagem que edito. Quando termino de editar, também crio diferentes versões de recortes para Instagram e Pinterest.
- R – Ative a ferramenta Crop em qualquer módulo
- Quando estou no Módulo Biblioteca selecionando imagens recém-importadas, muitas vezes quero ver se é possível melhorar a composição cortando-a de maneira diferente. Ao usar o atalho “R”, ele simultaneamente me leva ao Módulo Revelação e ativa a Ferramenta Crop Overlay.
- X – Girar Cortar
- O Lightroom não facilita a alteração da orientação do corte de paisagem para retrato. Este atalho é um salva-vidas ao usar a ferramenta Crop.
- Ctrl (Cmd) – Ativa a ferramenta Endireitar.
- A – Bloquear/Desbloquear proporção da tela.
Ferramenta de Pincel de Ajuste
Quando o Lightroom foi introduzido pela primeira vez, ele tinha recursos de edição seletiva muito limitados. A maioria das ferramentas foi projetada para afetar a imagem inteira e, para afetar uma área específica da foto, period preciso pule para o Photoshop. Mas a cada nova atualização, a edição seletiva se tornou mais poderosa e sofisticada. Agora, com o ferramenta Pincel de ajuste, você pode criar máscaras sofisticadas que afetam apenas áreas específicas da imagem.
- Okay – Ative a ferramenta Pincel de ajuste.
- Alt – Muda de Pincel para Borracha
- Este é um atalho extremamente útil ao ajustar a seleção.
- O – Mostrar/ocultar sobreposição de máscara
- Isso mostra a área afetada pela ferramenta de edição.
- ]e [ – Increase/decrease the brush size
Spot Removal Tool
I use the Spot Removal Tool quite a lot. It rarely matters if I am editing a landscape, cityscape or portrait, there is always a need for this tool in my workflow.
Although there is a dedicated shortcut (Q) to activate the Spot Removal Tool, I hardly use it. I find it easier to activate it by clicking the icon.
However, the next shortcut is extremely valuable to me.
Related: How to Boost Color Intensity in Lightroom
When you start stumping with the Spot Removal Tool, Lightroom automatically chooses the sample area. In most cases, it does an exceptional job but, when it fails, the next shortcut comes into play.
- “/” – This shortcut forces Lightroom to use a different area for sampling
- H – Hides all Spot Removal Pins for an unobstructed view.
- ] e[–Aumentar/diminuirotamanhodopincel[ –Increase/Decreasethebrushsize
Aqui está meu fluxo de trabalho de remoção de manchas
Depois de ativar a ferramenta, eu imediatamente uso o “H” atalho para garantir que todos os pinos estejam ocultos. A seguir, utilizo o Shift + Tab atalho para ocultar todos os painéis e obter a maior visualização de imagem possível. Começo a carimbar as zonas que quero limpar e, se/quando não ficar satisfeito com o resultado, utilizo o “/” atalho para forçar o Lightroom a usar uma área diferente para amostragem.
Exibir todos os atalhos
E, finalmente, existe a mãe de todos os atalhos. Ao usá-lo, você pode exibir todos os atalhos disponíveis.
Ctrl (Cmd) +/ – Exibe o completo lista de atalhos para o módulo em que você está trabalhando atualmente.

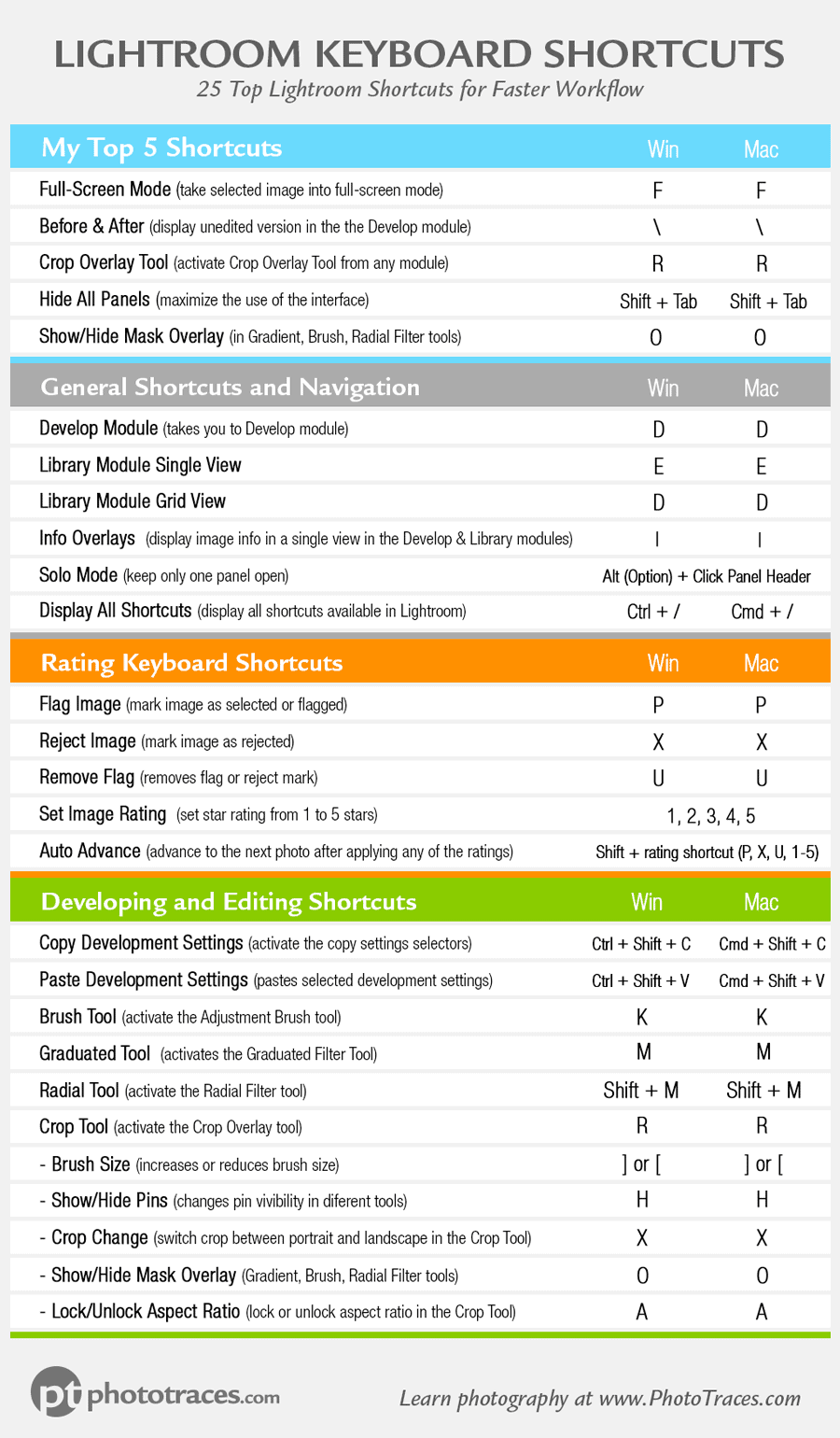
Sua vez
Compartilhe conosco seus atalhos de teclado favoritos e mais usados do Lightroom.